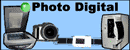|
Chapter 1 Preparation
|
|
Negative or Positive Films |
|
 Nega-Films and Photo Albumns Nega-Films and Photo Albumns
|
 アルバムとネガをまとめて整理しておいたものがあると最も簡単にスキャンを始められます。 アルバムとネガをまとめて整理しておいたものがあると最も簡単にスキャンを始められます。
フィルムに日付が写っていたり、メモに日付などがあるとスキャンとデータの整理が容易になります。
|
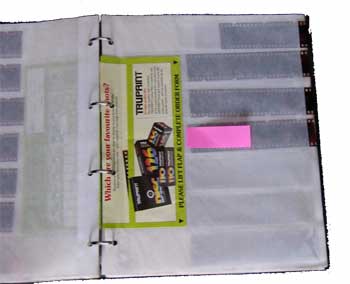 この写真にあるネガブックは英国のものです。 この写真にあるネガブックは英国のものです。
日本だと35mmフィルムは現像に出したあと6カットずつ切られてくることが多いのですが、英国のものは4カットずつです。
スキャナ付属のフィルムホルダーは6枚までのフィルムを基準に作られていることが多いようです。
長尺のフィルムの場合は、特殊なオプション機器が必要になりますが、この場合は写真そのものがプロ用なので素人には関係ありません。
フィルム面のほこりはスキャン時に大きな汚れとなって写ってしまいますので、ほこりを飛ばすのにカメラ用のブロアがあると便利です。 |
 Computer and scanner Computer and scanner
|
 パソコンとスキャナが必要です。 パソコンとスキャナが必要です。
デジカメを使って写真のプリントを撮影するという方法も可能ですが、あまりきれいにはできません。スキャナもフィルムスキャナがあるとよいのですが、はじめはプリントを読み取るだけでもよいと考えてフラットベッドのスキャナから始めるのがよいと思います。
後から透過原稿ユニットを買うという方法もあります。我家はこの方法です。
しかし後で述べますが、フィルム専用スキャナの便利さを体験してしまうとフラットベッドスキャナでのフィルム読み取りは今ひとつだと感じてしまいます。
|
 Software Software |
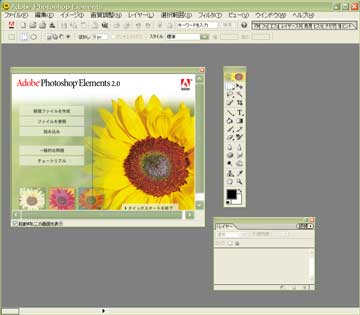 これも必需品ですがスキャナを買うとついてくるソフトでも十分にいけると思います。 これも必需品ですがスキャナを買うとついてくるソフトでも十分にいけると思います。
我家の場合はグラフィックソフトが非常にたくさんあります(それだけたくさん導入に失敗したとも言えますが、よく言えば進化したとも?)。
MacとWindowsの両方を使っているため、お薦めはPhotoshop Elementです。
フルスペックのフォトショップは非常に高価な上に使いこなすのが大変なのでフォトショップのライト版で十分だと思います。
Photoshop LEとPhotoshop Element のいずれもMacとWindowsのハイブリッドで2つのライセンスが同時に使えるようにして販売されています。
我家のようにMac4台、Windows2台を同時に使っているところはとても助かります。
合計するとライセンスが10本もあるので少し無駄になっていますが、スキャナなどを買い足す時に機器にバンドルされていることもあるため増えてしまいました。 左はWindows版のフォとショップ・エレメンツ2の画面です。
パフォーマ5420だけはPhotoshop Elements 2をインストールすることができない(OSが古いため)のでバージョン1を使用しています。
画像のレタッチなどは他のパソコンで行うことが多くパフォーマはフィルムのスキャンにだけ使用しています。
画像処理やファイルの整理にはeMacを使っています。
|
 Guts Guts |
| やる気、というよりも楽しんでやる気持ちが大事だと思います。スキャナの速度ってせっかちな人にはいらいらするものです。フィルム1本読み取り終わるにはかなりの時間がかかると思います。あせらずのんびりと楽しんでやるのがコツだと思います。 |
 Post it Post it
|
 スキャンには時間がかかるので適当なところでやめて続きはまた、という気楽な気持ちが大切です。その時にとても役立つのが、ここまで完了という印をつける付箋紙やしおりです。 スキャンには時間がかかるので適当なところでやめて続きはまた、という気楽な気持ちが大切です。その時にとても役立つのが、ここまで完了という印をつける付箋紙やしおりです。
これを面倒だと思って手抜きすると次に再開するところを探すのがとても大変なことになります。 | |
|
Chapter 2 Scanner
|
|
 Printer Hybrid type Printer Hybrid type
|
 |
eMacにUSBで接続しているエプソンのCC-700です。
スキャナとプリンタの複合機のはしりのようなものです。
家族のコピー機代わりになっていますが、スキャナの性能も十分あります。
フィルムを読み取るための透過原稿ユニットは上のふたを交換して使いますので透過原稿ユニットの取り付けはやや面倒です。
最近の複合機はもっと高機能・低価格になっていて、初めからフィルム(透過原稿)に対応しているものもあります。
下にあるエプソンのプリンタは写真印刷用のものです。 |

|
これもプリンタとスキャナの複合機でHP製です。
こちらは小型・コンパクトな機器でフィルムスキャンには対応していません。
印刷やスキャンが高速で紙を前から挿入できるためとても重宝していますが、他の機器があるため写真のスキャンにはほとんど使用していません。
お手軽コピー機としてはとても便利です。
インクが安くて長持ちします。
|
 Flat-bed scanner Flat-bed scanner
|
 |
透過原稿ユニットが標準で装備されているキヤノスキャン9900Fです。
新型で購入したのでバーゲン品のフィルムスキャナ2710よりかえって高価なものになってしまいました。
透過原稿でないときはカバーをつけるようになっていますが、ふたをはずす必要はありません。
フィルムのスキャンはとても時間がかかりますが連続して自動でスキャンができるので、スイッチをポンと押したらほったらかしにできるのは便利です。
フィルムの退色やきずを補正する機能がついて、この機能をオンにしておくとさらに作業時間が長くなります。
普段はグラフィックソフトから読み込むのではなく附属のユーティリティを使って連続してスキャンした画像をファイルで保存するようにしています。
連続保存するときのオプションを細かく決めることができないため一旦TIFFファイルで保存しフォトショップエレメンツでまとめてJPEGファイルにするようにしています。
フィルム1枚で、TIFFだと100MB、JPEGで500KBから1MBくらいのファイルになります。
|
 Film Scanner Film Scanner
|
 |
●これはパフォーマ5420に接続しているキヤノスキャンFS2720というスキャナです。
写真のネガやポジフィルムを読み取るフィルムスキャン専用機はとても高価です。
本や印刷物はスキャンできないのにフラットベッド型のスキャナより高いのです。
フラットベッド型でも同等以上の解像度による読み込みが可能になってきているのに、なぜ?
と思いますがフィルムスキャナはあまり売れていないためメーカーの競争もあまりありません。
どちらかというとプロ仕様なので低価格機や普及機が少ないのです。
今(2003年)は普及機はミノルタ製の1機種しかないようです。
しかし、何といってもフィルム専用機はかなり高速です。
またAPSフィルムのスキャンはフィルム専用スキャナでないとできません。
キヤノスキャンFS2720はその名前の通り、2720dpiで読み取るのが標準です。
●素人がなんでフィルムスキャナを持っているかというと、このスキャナがSCSI接続のため売れ残ってしまい定価の8割引くらいで手に入ったからです。
ファイヤワイヤーやUSBの機器が増えていてWindowsパソコンが増えるとSCSI機器は売れにくくなっています。Macの古い機種を持っているとSCSI仕様が当たり前なのですが、こんな時はとても得です。
iMacにもeMacにもついていないSCSIがパフォーマについています
ニコン製でもミノルタ製でもどこでも良かったのですが、たまたま「現品限り」特売になっていたのがキヤノン製だったのです。
その後、Wiindows機であるeMachinesにSCSI接続して使っていましたがスキャナ本体が故障して読み取れなくなってしまいました。
| |
|
Chapter 3 Scan(1) |
|
CanoscanFS2710 |
|
 ネガフィルムをセット ネガフィルムをセット |
 |
●ネガフィルムを専用のフィルムホルダーにセットします。
●フィルムは表側を上にするためまず間違える心配はありません。
●写真の位置は白いスライド部分についているノッチで決めるためずれる心配もありませんがでもノッチがずれるとスキャンを失敗します。
●フォトショップでフィルム面のごみや傷を除去することはできますが、やはりこの時点でフィルム面についているほこりなどはきちんとブロワーで除去するのが大事です。
フィルム面の上のごみはスキャンしたときにけっこう目立つものです。 |
 フィルムスキャナの準備 フィルムスキャナの準備 |
 |
●フィルムスキャナのカバーを開けます。スキャナはほこりを嫌うため使わないときは必ずカバーを閉じておく必要があります。
●最新の機種では内部のほこりなどを自動的に除去できるようです。
●スキャナソフト(TWAIN)でトリミングもできますが、通常は35mmフィルム目一杯読み取っています。
●毎回スキャン前に露出などを自動補正するようにしていますがそれほど時間はかかりません |
 フィルムのセット フィルムのセット |
 |
●パソコンからの信号(スキャナドライバソフトの読み取り開始ボタン)でスキャンが始まります。
●うぃーんという音をたててフィルムが自動的に定位置まで移動していきます。
●画質調整などのプレスキャンを行い、本番の読み取りまで自動で行われます。
●読み取りが終わったらすぐにホルダーをワンノッチ分押し込みます。こうしておくと間違えて同じフィルムを2度スキャンすることを防げます。
●パフォーマで取り込んだデータはとりあえず適当なフィル名をつけて保存しネットワーク経由でeMacへ転送し、日付などの情報をもとにした分かりやすいファイル名をつけフォトレタッチソフトで簡単な加工をしています。 |
 APSフィルムホルダー APSフィルムホルダー |
 |
これはAPSフィルムのための専用ホルダーです。 |
 APSホルダーの場合のスキャナのカバー APSホルダーの場合のスキャナのカバー |
 |
●APSホルダーを使うときはスキャナのカバーをもう一段大きく開けます。 |
 APSフィルムのスキャン APSフィルムのスキャン |
 | ●スキャナ本体の内部が見えるくらい大きく開くので、ここにすっぽりとホルダーをセットします。
●APSも残念ながらフィルム送りは手動です。 |
 フィルムスキャナのまとめ フィルムスキャナのまとめ |
 | ●読み取り解像度は2720dpiにセットしてカラーネガフィルムを読み取るとけっこう大きなサイズのファイルになります。
●ほとんどの場合JPEG型式の高画質で保存するのですが、およそ1MB程度のファイルになります。
●これだとCD-Rにおよそフィルム30本くらいが保存されることになります。
●JPEGではなく全く圧縮しないで保存することも考えましたがそれだとハードディスクもCD-Rも大変な量
が必要になります。今のところはJPEGで十分だと思います。
レタッチの方法はおよそ次の通りです。(あまり加工しすぎないように簡単な作業だけです)
●画像をフォトショップの「切り取り」でトリミングします。
●フォトショップでカラーバランスを修正します。エレメンツ2だと自動カラーバランスが便利です
●傷やほこりがあると画面の一部が明るく飛んだ感じになるので修正します。フィルタ→ノイズ→ダスト&スクラッチを使います。画面
一杯に適用すると時間が かかる上にピントがぼけたりするので最小限の範囲に使う方がよいようです。ダスト除去のメモリは3ピクセルくらいにしています。 | |
|
Chapter 3-2 Film Scanner(2) |
|
Coolscan |
|
 フィルムスキャナ・クールスキャン フィルムスキャナ・クールスキャン |
 |
●これは、2006年に新しく購入したニコンのクールスキャンです。
USB接続なのでケーブルはわずかです。SCSI接続と異なりパソコンの電源を入れた後でもスキャナの電源をオンオフすることができます。
●標準の状態ではポジフィルムを一枚ずつ入れるようになっていて、ネガフィルム(ストリップフィルム)を使う場合は、左の図の真ん中にあるホルダーに交換して使います
|
 ホルダーをセット ホルダーをセット |
 |
●ストリップフィルム用ホルダーをセットします。
標準のホルダーをはずしてガチャっと差し込むだけです。
ランプが点滅中でなければ電源を入れたままでもホルダーの交換ができます。
|
 フィルムのセット フィルムのセット |
 |
●フィルムを挿入します。1コマだけという短いフィルムは使用できませんが、2コマ以上であれば6コマまで入れることができます。
●電動で自動的に引き込まれ、専用ソフトから、サムネイル作成の指示をするとコマ数分自動的に位置決めをして読み込まれます。
サムネイル作成はあっという間に完了しますが、プレビュー作成や本番のスキャンはそれなりに時間がかかります。
|
 フィルムのスキャン フィルムのスキャン |
 |
●付属ソフトからスキャン時の設定を行って、複数枚のスキャンを指示すると、連続スキャンを行ってファイルを作成することができます。
フィルムの送りは電動なので1枚ずつ手動で行う必要がなく便利です。
|
 APSカートリッジフィルム用アダプターをセット APSカートリッジフィルム用アダプターをセット |
 |
●残念ながらAPSカートリッジは標準のままではスキャンできません。専用のアダプターはけっこう高価です。上位機種ではそうでもないのかも知れませんが、入門機だと本体が6万円程度なので2万円ン弱のアダプターは負担が大きくなります。
●左の図のようにアダプターをセットします。かなりでっぱります。
|
 APSカートリッジフィルム(現像済み)をセット APSカートリッジフィルム(現像済み)をセット |
 | ●現像済みのAPSカートリッジフィルムをセットします。
●フィルムをセットしてふたをすると自動的にフィルムが引き出されます。当然のことながら使用前、使用中あるいは使用後未現像のフィルムはセットされてもフィルムが引き出されることはありません。
●こちらは35mmのフィルム以上にスキャンが簡単です。25枚撮りや40枚撮りのフィルムを1本セットしてバッチスキャンを行うとフィルム1本のスキャ
ンが終わるまで触る必要がありません。6コマずつのストリップフィルムだと1本のフィルムをスキャンするのに何度かフィルムを手動でセットするが必要あり
ますがAPSカートリッジの場合は1度で済んでしまいます。
●スキャン終了後は自動で巻き戻されるのでフィルムを直接見ることもなく、埃や傷がつきにくいという利点もあります。
| |
|
|
|
Chapter 4 Flat-bed Scanner
|
|
 フラットベッドスキャナ フラットベッドスキャナ |
 |
このスキャナ、ファイヤワイヤでもつなげるのですが、専用ケーブルを別途購入しなければならないこととこのiMacにはファイヤワイヤがついてい
ないためUSB接続ということにしています。スキャナの場合はスキャンの速度自体が速くないためあまり通信速度をあげる必要はないと考えてUSB接続としています。 |
 フィルムのセット フィルムのセット |
 |
●フィルムホルダーは何種類か付属しています。
●これは35mm用で6コマを4列同時にセットできるようになっています。
●ホルダーから見てネガを裏向きにセットします。
●この写真にあるフィルムは英国のラボのものなので6枚ではなく4枚ずつでネガが切られています
●ホルダーにはセットするためのノッチがついていて写真の位置はぴたりと決まるようになっています。 |
 スキャナの準備 スキャナの準備 |
 |
●スキャナのふたの部分です。ここに透過原稿ユニットが最初からついていますが、ふたへの電源供給は、ケーブルで本体とふたをつないで行うようになっています。
●ふたについているガラス板の範囲がフィルムをスキャンするときのおよそのスキャン範囲となります。
●ガラス表面のよごれは通常のプリントのスキャンでも問題ですが、フィルムの場合は小さなフィルムを高解像度でスキャンするので影響が大きくなります。
|
 フィルムホルダーのセット フィルムホルダーのセット |
 |
●フィルムホルダーをセットします。右の奥から順番に読むようになっていますが、フィルムが入っていないところはプレスキャンの時に読み飛ばされるようになっています。 |
 フラットベッドスキャナによるスキャン フラットベッドスキャナによるスキャン |
 |
●iMacでスキャンを開始したところです。
●かなり長時間かかります。
●フィルム専用スキャナと比べると仕方ないのかも知れませんがとにかく時間がかかります。
●複合機でもフラットベッドスキャナでも使用方法の基本は同じですが速度に関してはCC700の方がかなり速いようです。
●枚数がそれほど多くないのならフラットベッドスキャナでも何とか我慢できそうに思うのですが、フィルムの本数が多いのならやはりフイルムスキャナがよいと思います。
●現在はフラットベッドスキャナは紙の原稿の読み取りに使いフィルムの読み取りには使用しないようになりました。 | |
|
第5章. 写真デジタル化 |
|
| ●写真の整理 |

|
写真はファイル名を決めて保存するのですが、名前の決め方もけっこう難しいと思いました。
今のところ次のような方法としています。
(1)デジカメの画像は撮影日時が記録されているので、ファイル名に年月日時分を並べて拡張子に.jpgをつけています。
MacOSの場合、拡張子は不要なのですがWindowsとの互換性やフォトショップエレメンツがバージョン2になってから拡張子中心になりました。
デジカメの画像とフィルムスキャン画像のいずれも拡張子付きファイルにしています。
(2)フィルムに日時が写し込まれているものはその日付を使ってファイル名にします。時分まで記録されていることはめったにないので、年月日の次に通
し番号をつけています。
(例)20030101-001.jpg 2003年1月1日に撮影したフィルムの1枚目
(3)同じ日に2本以上のフィルムを使っていることもあるため番号を飛ばしています。
(例)20030101-205.jpg 2003年1月1日に撮影した3本目のフィルムの5枚目
(4)日付が不明の写真
フィルムに日付が写しこまれていなくて、ネガホルダーなどにも記録がないもの、さらに日記などをたどっても日付がはっきりしないフィルムがあります。
(a)とりあえず年月不明フォルダーに保存します
(b)プリントしたものがないか探して、裏にプリントした時の日付が印刷されていないか探します。APSの場合は磁気記録しているのでプリント用紙の裏に撮影の日時が印刷されます。
(c)前後関係や写真に写っている内容から年や月を推定します。けっこう楽しいかも知れません。
(d)年が分かったものはその年のフォルダに月不明フォルダをつくってファイルを移動します
(e)月まで分かったときは、日付なしのファイルにします。
(例) 20031000-001.jpg 2003年1月の日付不明写真
(5)写真プリントをスキャン
フィルムを整理していると、ネガにないプリントが見つかることがあります。
運動会などで他の人が撮った写真をもらっていることがあります。
あるいはネガが紛失していてプリントだけが残っていることもあります。
この場合は、そのプリントをスキャナで読み込んでネガフィルムと同じように保存しておくのが便利です。
サービス判で、800dpi程度でスキャンしておくといいようです。
古い写真だとフォトショップでカラーバランスをとりなおすと驚くほどきれいになるので是非お試しあれ。 |
| ●進み具合 |
|
パソコンの性能向上、ハードディスクなどの大容量、低価格化、スキャナなどの周辺機器の低価格・高機能化などにあわせて写真のデジタル化をはじめました。
スキャンしたネガやプリントはデジタル化してしまえば褪色したりせず、整理も非常に簡単になります。
パソコン上の大画面でみることもできるしスライドショーもできます。
写真の閲覧には、iVewMediaというソフトを使っています。
もともとiVewMultiMediaというシェアウェアを使っていたのですが、トースト5というCD-R書き込みソフトを購入したときに日本語
製品版がバンドルされていたのでそれを使っています。英語版シェアウェアのバージョンアップ料が高かったので、バージョンアップをせずに、日本語版に代え
ましたが、正解のようです、やはり日本語版の方が使いやすいようです。大量の写真を整理するのに本当に便利です。
あとフォトエクスプローラというソフトやエプソンのプリンターに附属している印刷用のソフトも便利です。
デジタル化した写真は、CD-Rに保存してバックアップをとっていましたが、とても1枚に入りきれないので、現在はDVD-RAMに保存しています。 |
| ●結論 |
|
(1)写真をデジタル化すると本当に便利だということが分かりました。特に古いネガやプリントはデジタル化することによって本来の色を取り戻すことができます。驚きです。
(2)スキャナで写真を取り込むということは簡単ではありません。時間がかかります。のんびりと楽しみながらやるのが大事だと思います。
(3)写真の撮り方が少し変わったかもしれません。カラー写真でも昔ほど高価ではありません。ばんばん撮っても平気です。分厚いアルバムもいらないし整理も簡単です。
ちょっとくらい露出があまくても室内でカラーバランスがおかしくなっても補正ができます。ただしピントがあっていない写真は補正が難しい。
(4)デジカメも非常に高性能になりましたが、まだ銀塩フィルムの解像度にはとてもかなわないような気がします。ここぞという時はやはりフィルム
かなと思います。ただし、この5年間ではブローニーフィルムは1本しか撮っていません。35mmやAPSで十分かな、と思います。 | |
|
|
|
|