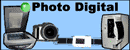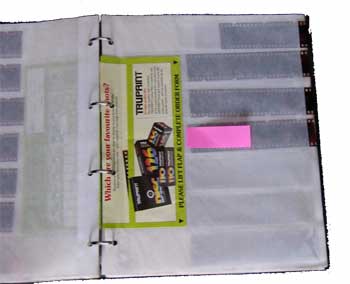ネガフィルムをセット ネガフィルムをセット |
 フィルムスキャナの準備 フィルムスキャナの準備 |
 |
 |
●ネガフィルムを専用のフィルムホルダーにセットします。
●フィルムは表側を上にするためまず間違える心配はありません。
●写真の位置は白いスライド部分についているノッチで決めるためずれる心配もありませんがでもノッチがずれるとスキャンを失敗します。
●フォトショップでフィルム面のごみや傷を除去することはできますが、やはりこの時点でフィルム面についているほこりなどはきちんとブロワーで除去するのが大事です。
フィルム面の上のごみはスキャンしたときにけっこう目立つものです。 |
●フィルムスキャナのカバーを開けます。スキャナはほこりを嫌うため使わないときは必ずカバーを閉じておく必要があります。
●最新の機種では内部のほこりなどを自動的に除去できるようです。
●スキャナソフト(TWAIN)でトリミングもできますが、通常は35mmフィルム目一杯読み取っています。
●毎回スキャン前に露出などを自動補正するようにしていますがそれほど時間はかかりません |
|
 フィルムのセット フィルムのセット |
 APSフィルムホルダー APSフィルムホルダー |
 |
 |
●パソコンからの信号(スキャナドライバソフトの読み取り開始ボタン)でスキャンが始まります。
●うぃーんという音をたててフィルムが自動的に定位置まで移動していきます。
●画質調整などのプレスキャンを行い、本番の読み取りまで自動で行われます。
●読み取りが終わったらすぐにホルダーをワンノッチ分押し込みます。こうしておくと間違えて同じフィルムを2度スキャンすることを防げます。
●パフォーマで取り込んだデータはとりあえず適当なフィル名をつけて保存しネットワーク経由でeMacへ転送し、日付などの情報をもとにした分かりやすいファイル名をつけフォトレタッチソフトで簡単な加工をしています。 |
これはAPSフィルムのための専用ホルダーです。 |
 APSホルダーの場合のスキャナのカバー APSホルダーの場合のスキャナのカバー |
 APSフィルムのスキャン APSフィルムのスキャン |
 |
 |
| ●APSホルダーを使うときはスキャナのカバーをもう一段大きく開けます。 |
●スキャナ本体の内部が見えるくらい大きく開くので、ここにすっぽりとホルダーをセットします。
●APSも残念ながらフィルム送りは手動です。 |
 フィルムスキャナのまとめ フィルムスキャナのまとめ
|
 |
●読み取り解像度は2720dpiにセットしてカラーネガフィルムを読み取るとけっこう大きなサイズのファイルになります。
●ほとんどの場合JPEG型式の高画質で保存するのですが、およそ1MB程度のファイルになります。
●これだとCD-Rにおよそフィルム30本くらいが保存されることになります。
●JPEGではなく全く圧縮しないで保存することも考えましたがそれだとハードディスクもCD-Rも大変な量
が必要になります。今のところはJPEGで十分だと思います。
レタッチの方法はおよそ次の通りです。(あまり加工しすぎないように簡単な作業だけです)
●画像をフォトショップの「切り取り」でトリミングします。
●フォトショップでカラーバランスを修正します。エレメンツ2だと自動カラーバランスが便利です
●傷やほこりがあると画面の一部が明るく飛んだ感じになるので修正します。フィルタ→ノイズ→ダスト&スクラッチを使います。画面
一杯に適用すると時間が かかる上にピントがぼけたりするので最小限の範囲に使う方がよいようです。ダスト除去のメモリは3ピクセルくらいにしています。 |